Configuring AutoUpdate
To activate AutoUpdate, select Utilities-Options from the main menu, and click the AutoUpdate tab.
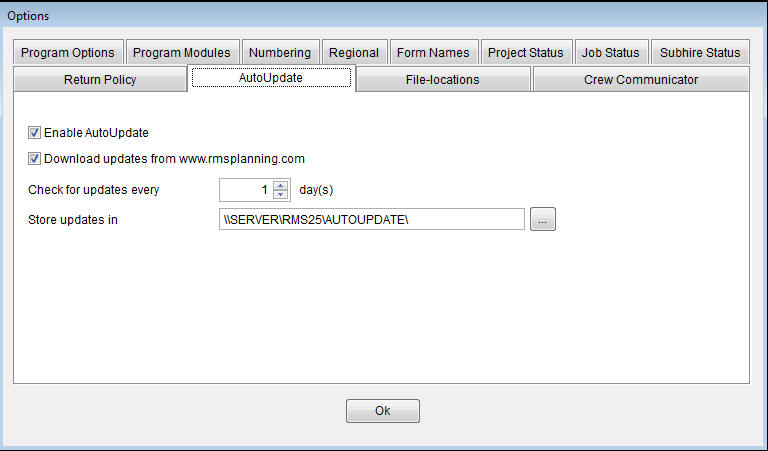
Follow these steps:
- Tick the 'Enable AutoUpdate' checkbox.
- On 1 workstation only, you need to tick the 'Download updates from www.rmsplanning.com'. The other workstations will update from a network-folder (see below)
- Set the checking-interval (14 days is a recommended value)
- Select a folder where the updates should be stored. Default is a folder called 'updates', located one level below the rmsdata-folder. E.g. if your data is stored in \\myserver\rms\rms25data, the updates will be stored in \\myserver\rms\updates. The selected folder is created automatically if it does not exist.
- Click 'OK'
The AutoUpdate-process is as followes:
- For the workstation that should download the update from our
web-site (Download updates from www.rmsplanning.com' is checked):
Each time the interval expires, you are asked if you want to check for a new update. If you answer 'Yes', an internet-connection is made and the program checks for new updates. If an update is available, you are asked whether you wish to download it now. After downloading, a copy of the update is stored in the updates-folder, and the running copy of RMS is replaced with the update. - For all other workstations:
Each time RMS is started, AutoUpdate checks if a new update is stored in the updates-folder. If so, you are asked if you want to replace the running copy with the new update.
NOTE:
AutoUpdate uses a VB-script to replace the running copy with the update.
Some anti-virus programs display a warning when a VB-script starts. If
so, select 'Run the script once' from the anti-virus dialog.
